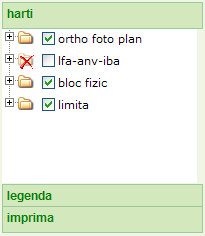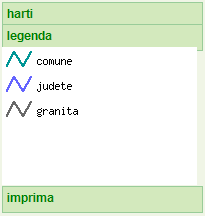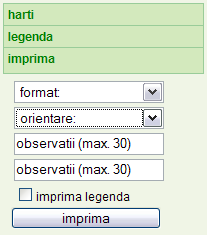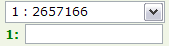|
[afişează hartă de ansamblu]înapoi la cuprins
La activarea aceastui buton se afişează harta completă care face obiectul aplicaţiei.
|
 |
[reîncărcare hartă]înapoi la cuprins
Prin activarea acestui buton se reconfigurează harta. Această funcţie se foloseşte rar, deoarece de regulă se declanşează automat. Acest instrument se utilizează numai în cazul în care se întrerupe procesul de descărcare din internet, pentru a se relua configurarea imaginii.
|
 |
[înapoi]înapoi la cuprins
Prin activarea acestui buton se afişează ultimele porţiuni de hartă (similar cu funcţia de browser). Se vor lua în considerare straturile, mărimea hărţii, etc. Nu utilizaţi funcţia de browser pentru această operaţiune.
|
 |
[înainte]înapoi la cuprins
Prin activarea acestui buton se pot reconfigura porţiuni de hartă, similar cu funcţia de browser.
|
 |
[măreşte]înapoi la cuprins
Un click pe acest buton măreşte hartă afişată. Astfel se poate vizualiza o porţiune din harta respectivă la o scară mai mare (mai multe detalii). Modificarea scării se poate urmări în căsuţa destinată.
|
 |
[micşorează]înapoi la cuprins
Un click pe acest buton reduce dimensiunile elementelor din imagine. Astfel se pot vizualiza mai puţine detalii pe o porţiune de hartă mai mare. Modificarea scării se poate urmări în căsuţa destinată.
|
 |
[selectează în chenar]înapoi la cuprins
Cu ajutorul acestui buton se poate trasa un dreptunghi pe harta afişată (se ţine apăsată tasta stângă a mouse-ului şi se glisează mouse-ul). Chenarul nu poate depăşi dimensiunea ferestrei. Aceasta este una dintre funcţiile principale de navigare pe hartă.
|
 |
[glisează hartă]înapoi la cuprins
Cu ajutorul acestui buton se poate glisa harta manual, cu mouse-ul. După un click pe acest buton se mută cusorul în fereastra grafică, se apasă tasta stângă a mouse-ului şi se ţine apăsată. Acum glisaţi harta în orice direcţie.
|
 |
[stabileşte centru hartă]înapoi la cuprins
După activarea acestui buton se poate selecta printr-un click un nou centru al hărţii. Harta se reconfigurează automat.
|

|
[adaptează mărime fereastră hartă] înapoi la cuprins
Un click pe acest intrument măreşte fereastra grafică la dimensiunea maximă pe care o permite ecranul dumneavoastră.
|
 |
[măsoară]înapoi la cuprins
prin butonul „măsoară“ se activează şi alte butoane:
- şterge
- interogare suprafaţă
- închide poligon
Cu ajutorul acestei funcţii se pot digitiza pe hartă un punct, o linie sau un poligon. După activarea acestui instrument duceţi cursorul pe fereastra grafică şi apăsaţi tasta stângă a mouse-ului. Duceţi cursorul la următorul punct pe care doriţi să îl marcaţi şi apăsaţi din nou tasta stângă a mouse-ului. Acum puteţi vizualiza segmentul dintre cele două puncte. Din acest moment puteţi alege oricât de multe puncte de reper. Măsurarea distanţei marcate se face prin activarea butonului i (vezi mai jos interogare distanţă). Dacă doriţi să măsuraţi o suprafaţă, trebuie să închideţi poligonul prin activarea butonului nou apărut “închide poligon”. Şi în acest caz, măsurarea se efectuează prin activarea butonului i (vezi mai jos interogare suprafaţă), de asemenea nou apărut.
 |
[şterge] - Atenţie! Apare numai după activarea măsurării (vezi mai sus) înapoi la cuprins
Prin activarea acestui buton se poate renunţa la digitizare, ştergându-se segmentul măsurat.
|
 |
[închide poligon] - Atenţie! Apare numai după activarea măsurării (vezi mai sus) înapoi la cuprins
Unirea ultimului punct de reper cu primul punct de reper.
|
 |
[interogare suprafaţă/distanţă] - Atenţie! Apare numai după activarea măsurării (vezi mai sus) înapoi la cuprins
Acest buton devine vizibil după activarea butonului „măsoară“ aflat în fereastra grafică principală. După digitizarea unui poligon, activând funcţia „măsoară“ şi apoi „interogare suprafaţă“ se obţine suprafaţa poligonului digitizat şi perimetrul acestuia.
|
|
 |
[Asistenţă] înapoi la cuprins
Acest buton deschide paginile de asistenţă ale programului.
|
 |
[Arată informaţii]înapoi la cuprins
Activând acest buton, se poate da click pe obiecte de pe hartă. Dacă există informaţii corelate cu un obiect, acestea vor fi afişate într-o nouă fereastră sau lângă hartă.
|
 |
[Caută] înapoi la cuprins
cu acest instrument puteţi căuta un judeţ, o comună sau un bloc fizic. După ce aţi introdus datele, apăsaţi „caută“, şi se va afişa rezultatul. Activând butonul „mergi la bloc fizic“, se va afişa blocul căutat. Rezultatul căutării poate fi de asemenea imprimat, prin activarea butonului “imprimă rezultat”.
|
|
[Vizualizare/introducere scară] înapoi la cuprins
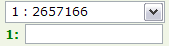
Aici se poate vizualiza în permanenţă scara imaginii afişate şi se poate introduce o altă scară dorită. Scara dorită se poate introduce manual sau selecta din opţiuni.
|
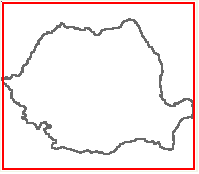
 mărire/micşorare fereastră hartă: click pe micul pătrat din colţul din dreapta jos din afara ferestrei hărţii şi glisaţi până când fereastra ajunge la dimensiunea dorită.
mărire/micşorare fereastră hartă: click pe micul pătrat din colţul din dreapta jos din afara ferestrei hărţii şi glisaţi până când fereastra ajunge la dimensiunea dorită. Un click pe acest instrument măreşte fereastra la dimensiunea maximă a ecranului.
Un click pe acest instrument măreşte fereastra la dimensiunea maximă a ecranului.